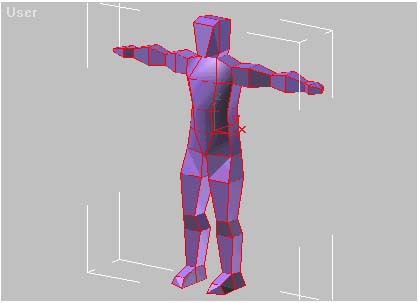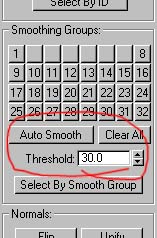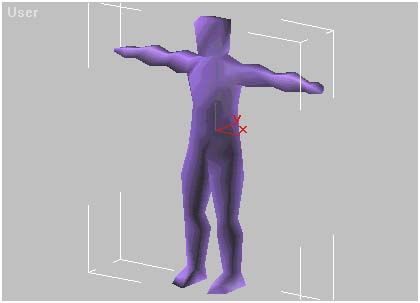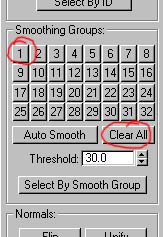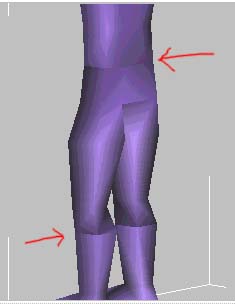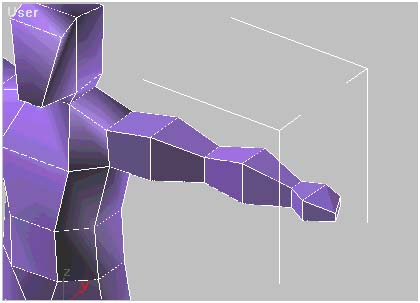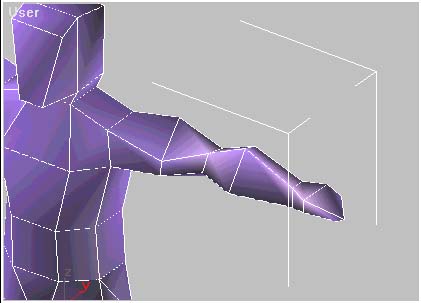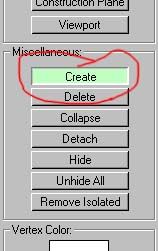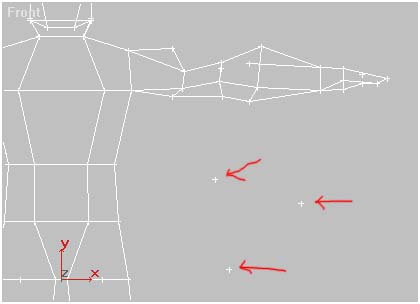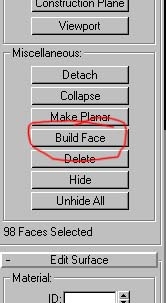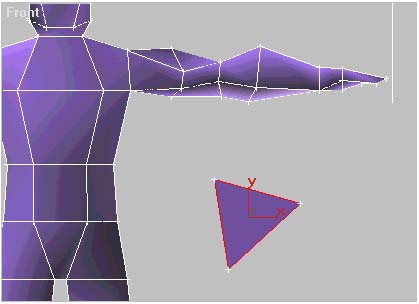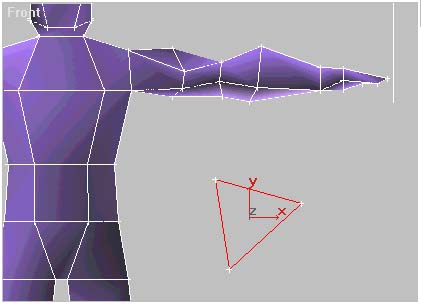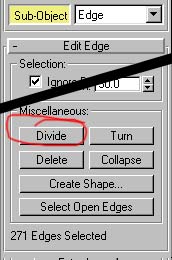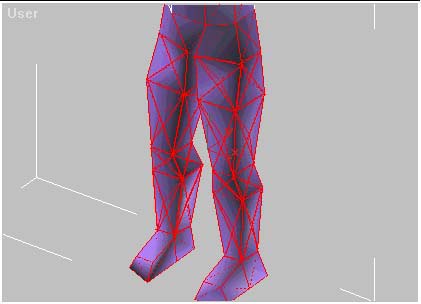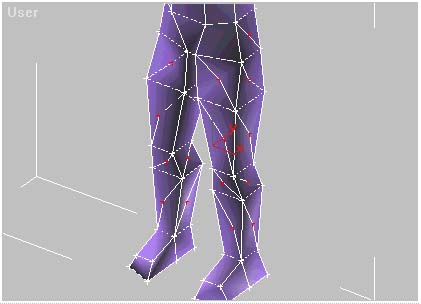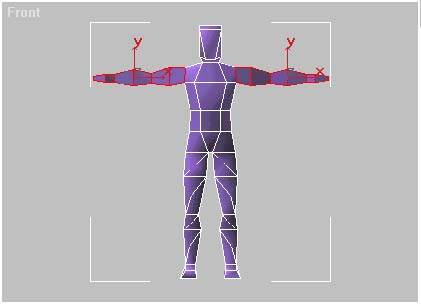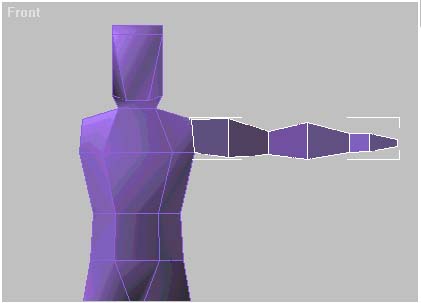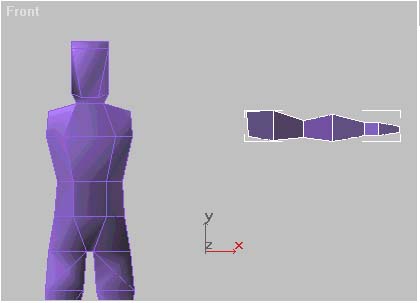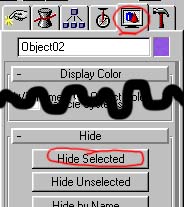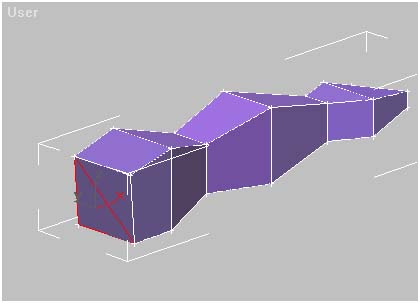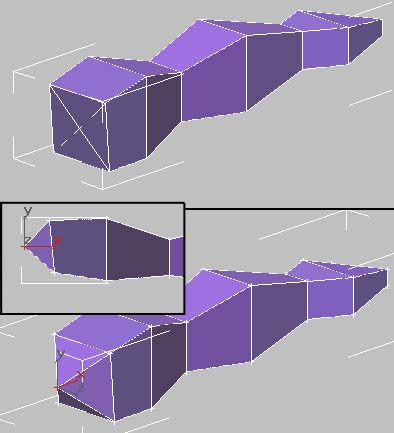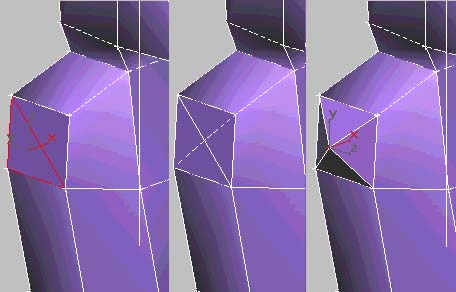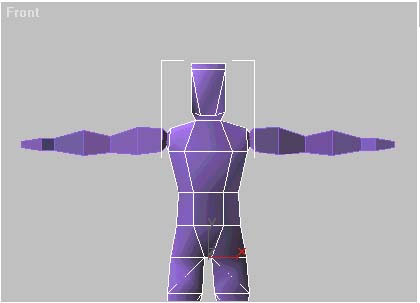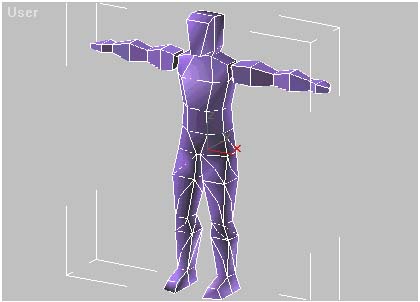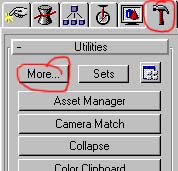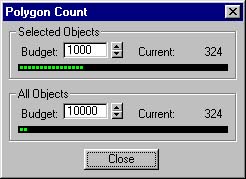REFINEMENTS
...well it's about time we had some
refinements around here.
Okay stage three. We have a fairly humanoid looking model but it's still a
little boxey, so what do we do now? Well. I'm reaching the stage where I'm going
to have to leave you on your own.
You'll need to start combining your imagination with your new-found skills and
take it from there. However, before you go, there are a few tips and optional
things that I have for you:
SMOOTHING GROUPS
At the moment your man here still looks very square. There are a couple of
things we can do to relieve that. Firstly you can smooth the whole mesh in the
viewport. You do this by activating the Sub-Object button and selecting 'Face'

Now drag a selection box around the whole model, selecting all of the faces on
the model.
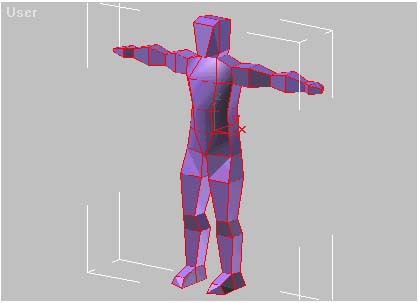
Now on the right-hand side, slide the face sub-object rollout right up so that
you can see the smoothing groups buttons:
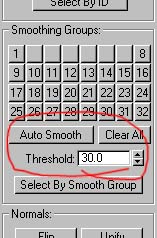
Raise the threshold as high as it will go. And click 'Auto Smooth'
Now if you right-click the viewport title and deactivate 'Edged faces' by
clicking on it, you will see your model nicely rounded off. like so:
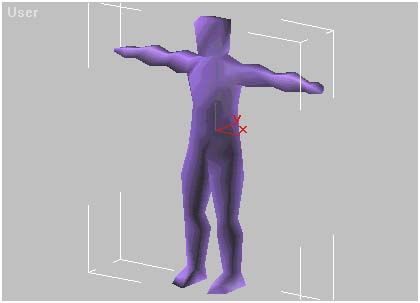
This is actually just an illusion, your model isn't really smoother or more
detailed, it's just a lighting trick that blends shadowing across face edges so
that they aren't visible. Edges are still visible on extreme angles and on the
sides of the model. However the effect is used in the game.
Now it's possible to smooth individual sections of the model creating smoothed
areas and sharp edges in the game. This is particualrly useful for creating the
edges of thick garments like flack-jackets etc. I personally can't really notice
the effect in the game, the skin tends to do all the work of creating edges, so
I usually just smooth the whole model. However if you want to smooth sections,
here's how you do it:
Select the whole model in the 'Face' sub-object. Now click the 'Clear All'
button and your model should become quite angular. Now select an area on the
model that you want as a smoothed group. Now click the button labelled '1'.
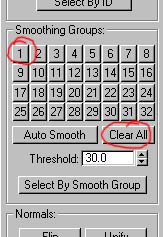
That portion of your model is now smoothing group 1. Now select the next group
and click the button labelled '2', and so on and so on....
Notice that where smoothing groups meet there is a hard edge like a crease.
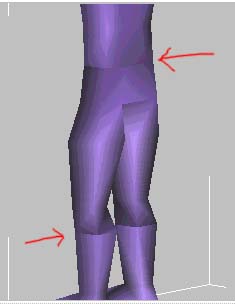
VERTEX TWEAKING
Another way of making your model look a little less square is to 'tweak' the
vertexes. That is to simply use the move tool to shift vertexes about to make
the model less angular.
There's no right and wrong about this one. You simply use your own judgement.
Here's a before and after shot of our bloke with his vertexes 'tweaked'.
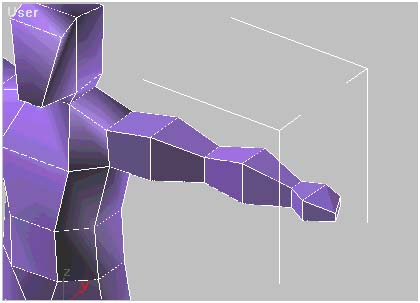
Before: Our bloke is very angular and regular, like a robot.
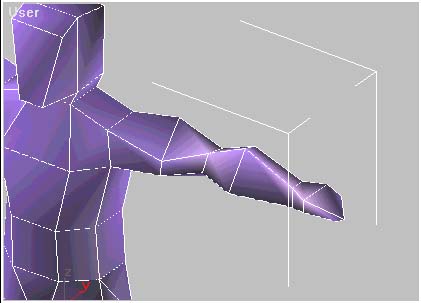
After: Our bloke's arm has been tweaked and it's a little more organic and
chaotic looking. There are less regularities in it. I generally do this with all
my models but whilst you make the layout of the vertexes in the model erratic,
try to keep limbs symmetrical. A good idea might be to tweak one limb and when
you are happy with it, copy and mirror it and replace the existing one with it,
so that both legs are still symmetrical despite having somewhat random vertex
placement. The example above is somewhat exaggerated and a little messy looking
but more complex areas with more vertexes and more subtle vertex 'tweaking' can
look quite effective.
ADDING DETAILS
Okay so You've done all that but he still looks like a B-Movie robot. Well, if
you've followed this tutorial exactly then your model will have 292 faces. Given
that Half-Life running on a good PC system will handle around 700 faces per
model, you have a lot of lee-way to add faces to your model.
This is done in several ways. Either by extruding faces and dividing edges which
I covered in the basic mesh-editing tutorial, or you can also build faces from
scratch like this:
With your model selected, activate the sub-object button and select vertex. Now
slide the right-hand side rollout up till you see the 'Create' button and click
it.
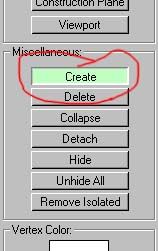
Now use the crosshairs to place three vertexes on the screen. Anywhere you like:
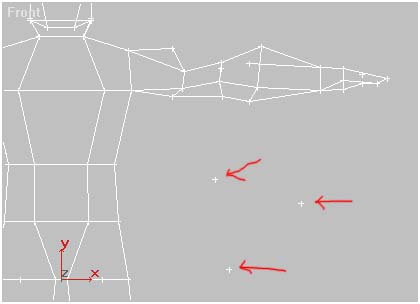
Now change to the 'Face' Sub-object and your vertexes will disappear.
Slide the rollout up until you reach 'Build Face' and click it. Your vertexes
will appear again.
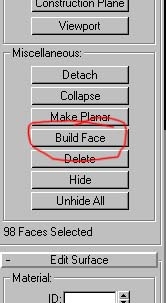
Now click on one of the vertexes and release the mouse button. Move to either
one of the other vertexes. You will see a line drag behind the pointer from the
first. Click on the second vertex and the line will become solid. Now click on
the third vertex and one of two things will happen. Either you'll see a face (provided
your viewport is in 'Smooth and Highlights' mode):
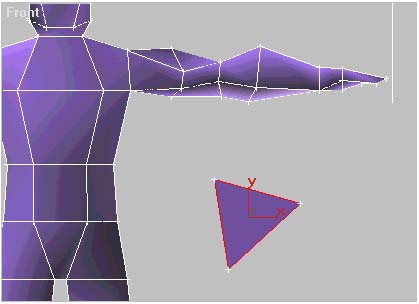
Or you will see an outline. If you see an outline it means that the face has
been drawn facing away from you:
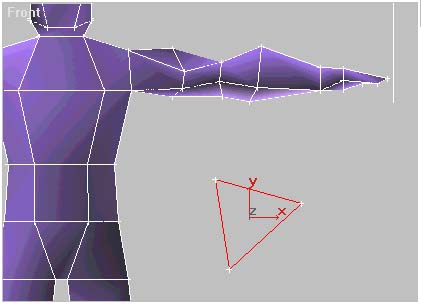
Depending on wether you drew the face clock-wise or anti-clockwise will
determine wether the face is facing you or not. This is true when you are
building faces on the model also. It also depends on wether your model has been
mirrored or attached to a mirrored model as to wether you need to make the face
clockwise or anti-clockwise. The best thing to do is try it and see. If it's
wrong, then undo it and try the opposite way.
Obviously it isn't much use all the way over there away from our model, but
faces can be built in this way onto any three vertexes. Enabling you to delete
sections of your model and re-build them by hand. I built the entire hind
quarters of my Quake2 Centaur model in this way.
Personally, I suggest, as we have a basic humanoid shape that the best way of
adding faces is to simply divide the existing edges. This will give you vertexes
centred on faces enabling you to pull them out and make the surface less angular
like the leg for example:
If I divide all the diagonal edges in the leg, I get a slew of centred vertexes
like this:

You can see the diagonal edges in the faces here. MAX doesn't always draw them,
so it might be necessary to drag a selection box around them to highlight them.
Then in the 'Edge' Sub-object click the 'Divide' button...
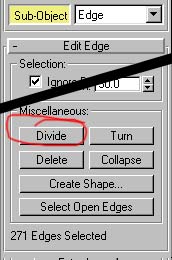
...and then click on the individual edges that you want to divide.
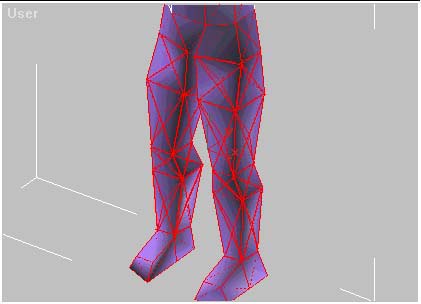
See now how instead of a diagonal edge in each face, there is, instead a cross
of four edges. This cross will have a vertex in the centre of it. So when you
have divided all the edges that you want, you can then change to the 'Vertex'
sub-object and select the new vertexes and 'tweak' them as we did above.
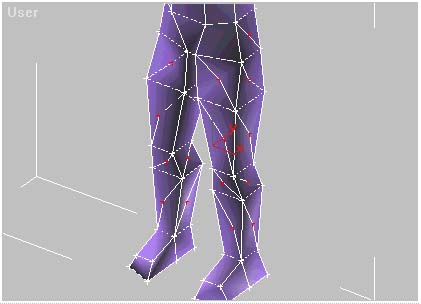
SEPERATING ELEMENTS
Animation can wreak havoc with your model especially at the joints, causing
pinching. The shoulders are the worst for it. Quake2 player models have seperate
legs and arms. The Half-Life Gordon model has seperate arms. That is to say that
they are all one model, but within the mesh, the arm isn't attached to the torso.
This means that when they rotate and raise, the vertexes at the shoulder don't 'pinch'.
'Pinching' is when two vertexes assigned to a bone, orbit the bone as it rotates
and draw together, creating an impossibly thin connection at the joint. With a
bit of work, and careful skeleton placement it is possible to keep your
model-mesh one single piece and minimise the 'pinching'. However, for beginners,
the seperate legs and arms are a good option. I generally find that legs aren't
too bad for pinching, but Half-Life models do tend to suffer from what I call 'Collapsing
Arse Syndrome'. Because of the nature of rigid vertex assignment to the skeleton,
when Half-Life models crouch, their backside tends to collapse up inside the
body. It's not terribly noticeable but bad nevertheless.
Okay, this is all well and good, but I've just showed you how to make a humanoid
with the arms and legs attached. D'OH! Well, don't dispair. It is possible to
detach them.
Here we go.
Select your mesh and then go to the 'face' sub-object

and select the arms like so:
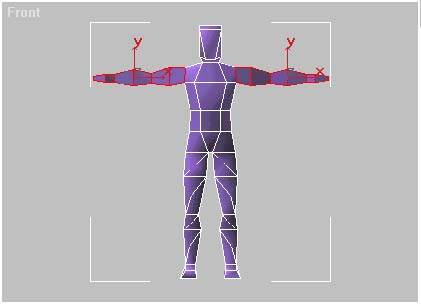
and then slide the 'face' sub-object rollout down until you find the 'Detach'
button.
click it and the arms become a seperate object.
Shut off the sub-object and select the arms. Now reactivate the sub-object and
select 'face'. Now select all of the faces in one of the arms and delete them so
that you are only left with one arm. Now shut off the sub-object again.
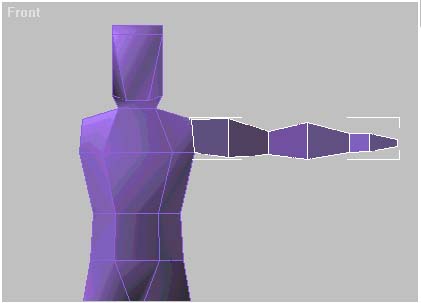
Now using the move tool and the movement restrictions set to 'X' move the arm
away from the body.
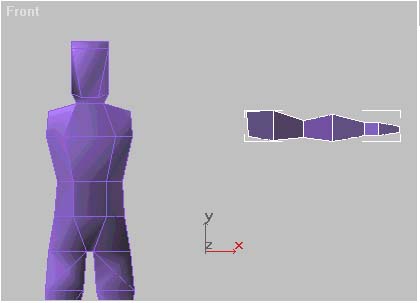
Now we need to work on the arm and the body could get in the way, so we'll hide
it. Select the body and then go to the 'Display' tab:
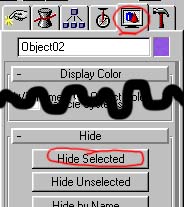
And click the 'hide selected button at the bottom. The body will disappear. It
has not been deleted, it is simply hidden at the moment.
Now the arm. Build a face over the open end as I explained further up.
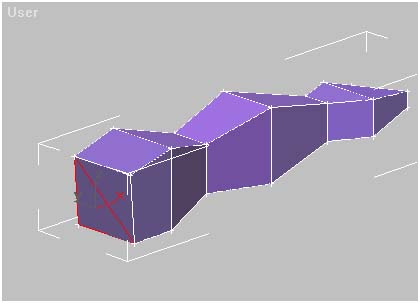
Then divide the new edge at the end of the arm and switching to 'Vertex'
sub-object pull the vertex out to make a point.
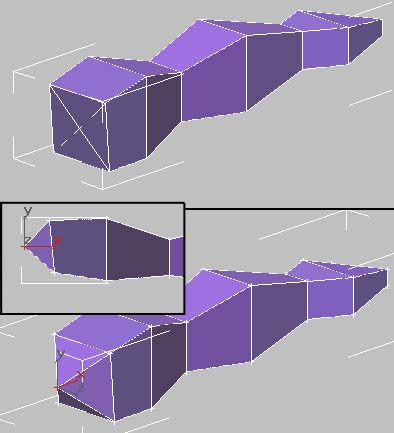
Now shut off the sub-object and go to the display tab again. Click 'Unhide All'
and the body will appear again. Now repeat what you just did on the arms, on the
holes in the shoulders, like so:
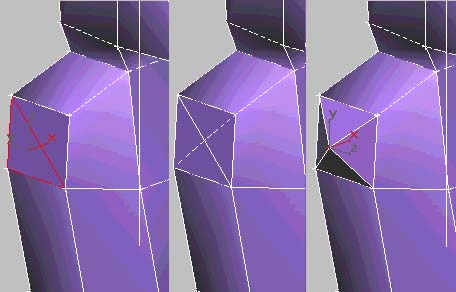
Now shut off the sub-object and select the arm. Mirror the arm along the 'X'
axis, so that there are two of them, and using the move tool and the movement
restriction set to 'X', move them into position next to the model, like so:
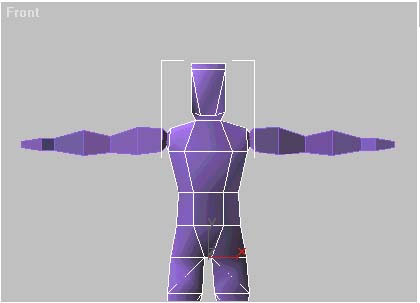
When you are happy with the position of the arms, select the body and in the
modifier rollout, make sure the sub-object is off. Click the 'Attach' button and
then select each of the arms in turn. The whole model should be one mesh again
but with seperate arms.
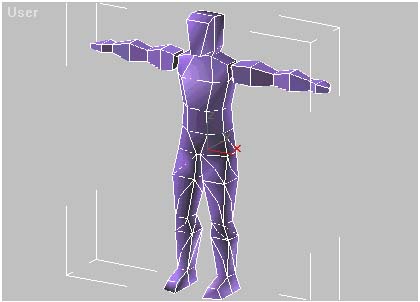
FACE COUNT
If you want to keep an eye on how many triangles your model
contains, then there is a handy little device in MAX that will allow you to do
so. If you go to the utilities tab:
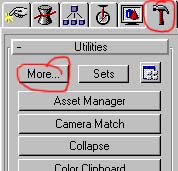
and click the 'More' button a list will appear. Select 'Polygon Counter' from it
and this window will appear:
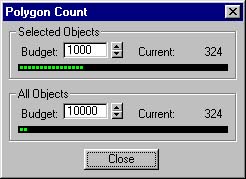
The top bar will tell you the total faces on the object that is selected. The
bottom bar will tell you the total faces in the scene.
PRACTICING
...or 'Wax on! Wax off!'
I've reached the point where only really your own talent and creativity can take
over. I've shown you how to make a humanoid and all the tips and tricks that I
use when making a model. Okay, so it's a crude shape and it needs serious work
before becoming a halflife model, for example, the head needs much more detail,
but you are on your way. Practice your new-found skills. Experiment and above
all, have fun. A screen full of triangles is like a box of Lego bricks: Given
enough of them, you can make any shape you want and with around 700 triangles to
play with, There is nothing to stop you now but your own imagination ...and the
facecount =)
Tutorial created by Scarecrow,
THANK YOU !!!
©
http://www.Planetfortress.com/TF2Models
TF2 is trademark of Valve
Software and of Sierra Online.
© 2000 TF2 MODELS - Hosted by Planetfortress
Web designer/Webmaster : IXNAY