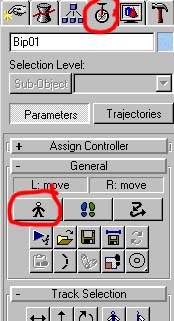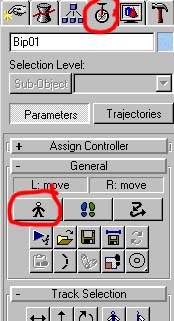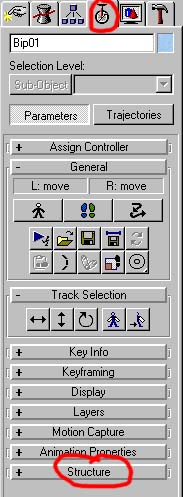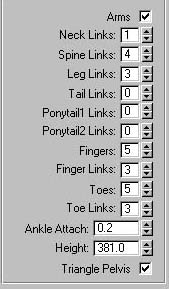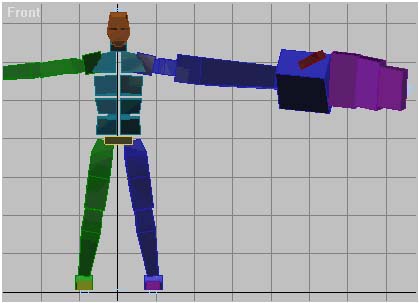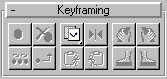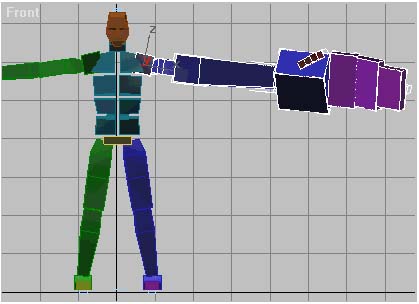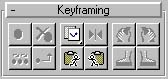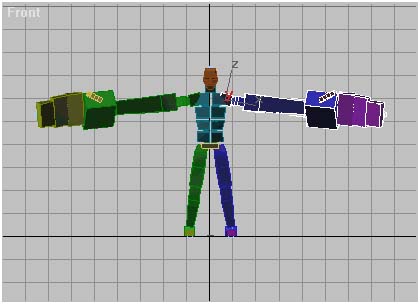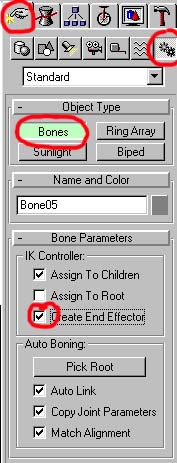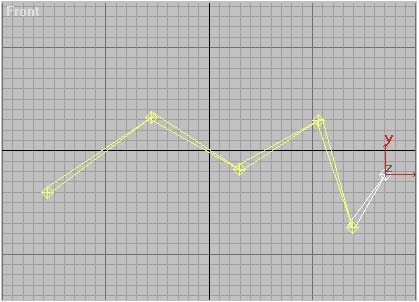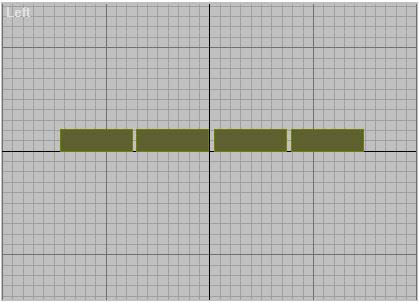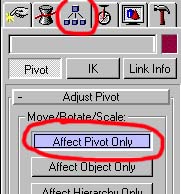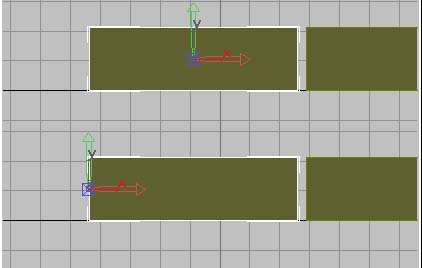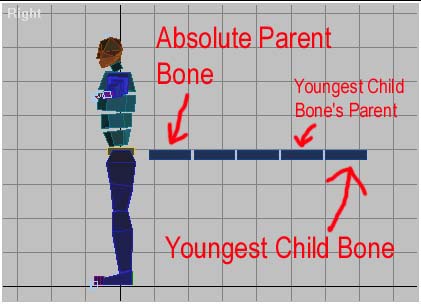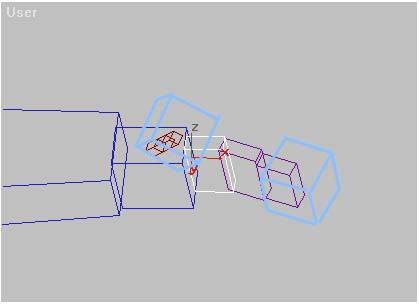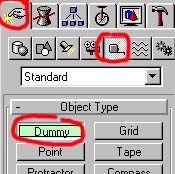You can now freely move the pivot of the selected object with the move tool.
Incidentally, this is true of any object.
The reason we do this is because, if we don't, once the boxes are all linked
together in a chain, they will still rotate around their centrepoint and not the
point at which the bone connects to it's 'Parent' bone. You need to move the
pivot to that point. Generally it is the nearest end of the object to the Biped
(but not always).
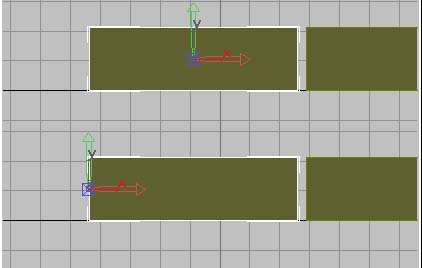
So you have created a chain of boxes to use as bones, but they are not linked
together. To link them, you need to use the linking tool, which you will find in
the top left of the main tool bar:

Click this button and then select the furthest bone from the biped. For example
in a tail, it would be the bone at the tip of the tail. This is known as the 'child'.
To explain: In a series of linked bones or objects, there must be a root bone.
This is the bone which affects all others. it is known as the parent bone. The
next bone attached to it is the parent bone's 'Child'. The Child will affect all
bones linked to it, but NOT it's parent bone. This 'Child' bone will, in turn be
the parent to the 'child' that comes after it, and so on and so on until the end
of the chain. There MUST be a parent (root) bone and (provided there is more
than just one bone in the link), a 'Child'. Bone chains CANNOT be linked in a
loop. There would be no absolute parent bone in this event and MAX will tell you
that it cannot create a 'Dependancy Loop'. Having said this, it is possible to
have several chains attached to the same Parent. In the Biped, Bip01, the
Diamond bone in the pelvis (not the pelvis itself), is the 'Parent Bone' and
several chains branch off from it, namely the arms and legs.
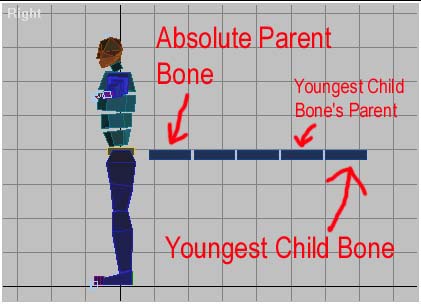
So, we select the 'youngest', 'Child' bone in the chain we have created, using
the link tool. Keep the left mouse button pressed and drag across to the bone
which you intend to be it's 'Parent'. Once you are over the bone, if it is a
legitimate possiblity for a parent bone, the pointer will change to a 'link'
symbol identical to the one on the Link button. Release the mouse button. The
parent bone will highlight for a second. The child is now linked to the parent.
Repeat this along the chain. In turn linking the first bone's parent to it's own
parent, until you reach the Biped itself.
To test the link, rotate the Parent bone to see if the Children follow.
NOTE: IF you are using MAX's standard Bones, you do not need to link them, they
automatically link to each other as you create them. However you will need to
link the absolute Parent bone in the chain to the Biped at a relevant point. For
example, if you were creating a tail, you would link the tail's absolute parent
bone (the bone nearest the Biped) to the Pelvis. Alternatively, if you were just
adding extra bones to the Biped's tail, you would link the absolute parent bone
to the youngest child in the Biped's tail.
When creating MAX standard bones, the first bone you create will be the root and
any bones you create afterward will become the child of the one previously.
Also, When you link a root bone (the absolute parent) to another bone (ie a bone
in the biped), that new bone become's the rootbone's parent and the root bone is
no longer a root bone or the absolute parent, the new bone is. And if that bone
itself, is at the end of a chain, it will also not be the 'root' bone or
absolute parent. For example, the absolute parent root bone in the tail I have
illustrated above is the first bone nearest the Biped. If I link that to the
Pelvis bone in the biped, the Pelvis bone is, in turn linked to Bip01, as is
everything else. So, Bip01 becomes the root bone and then the Pelvis is it's 'child'
and the bone which was the root bone in the tail is now simply the Pelvis's 'child'
and so on...
DUMMIES
If you study the Biped close enough you will see that at the end of each chain (fingers,
toes and head), there are small blue boxes. These are known as Dummies.
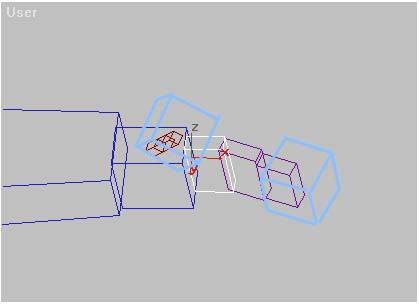
Dummies are 'helpers'. Helpers are small gadgets which have been included in MAX
to assist with modelling and animation. Dummies are designed to be linkable
objects but they do not render, thus they can be used as handles or controllers,
or in the case of biped, to represent the end of a bone chain. When you apply
the physique modifier to a mesh, the physique wire extends along each bone chain
and stops at the last-but-one bone. Because of this, Dummies are attached to the
end of each chain, so that the physique modifier sees each dummy as the last
bone in each chain, and the physique wire stops in the last actual bone instead.
So what? Well if you have added bones to your Biped, then you will need to link
a dummy to the youngest child bone in the new chain of bones.
To create a dummy, you need to go to the Helpers button under the 'Creation' tab.
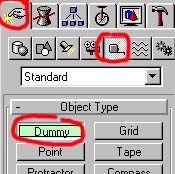
Click the 'Dummy' button and then in the viewports, at the tip of the youngest
child bone in your chain, click and drag. A new Dummy cube will be created. Now
link this to the youngest child in the chain of bones and you are set.
Okay, if you have set the structure of your Biped and adjusted it's shape and
added any bones you need to add. Then you are ready to animate...
Next
Page...
Tutorial created by Scarecrow,
THANK YOU !!!
©
http://www.Planetfortress.com/TF2Models
TF2 is trademark of Valve
Software and of Sierra Online.
© 2000 TF2 MODELS - Hosted by Planetfortress
Web designer/Webmaster : IXNAY